Learn how to attach files from onedrive in outlook as a file attachment copy but not as a web link.
Microsoft OneDrive service provides a common sharing platform for the users through which various files can be easily synced and accessed from any browser or mobile device. Many users prefer to save their files on this global platform so that they can be easily shared; independent of the location.

Now, the Outlook 2016 users can directly attach any file from OneDrive and send it across the network. It facilitates user to share the file from cloud platform without depending on the physical location of the file or system. By default, when a file is chosen to be sent through an email, the link of the file is attached along with the email. The recipient is granted permission to have access to the file from OneDrive. However, in some cases the user may prefer to send the file as an attachment instead of the file link. The following post helps its valuable users to learn method on how to attach files from OneDrive in Outlook as an attachment but not as a link.
1. Attach File as Copy
Outlook provides an in-built feature to attach any file from the cloud platform in the email. So, the user can choose to attach the required file from OneDrive and then click on the arrow beside the file icon.
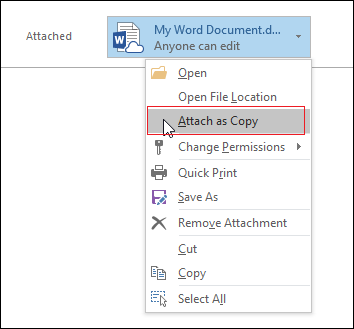
Choose Attach as Copy option from the drop down menu. Outlook will itself download the latest copy of the selected document from OneDrive and attach it to an email. The recipient receives the file as an attachment, which can be downloaded easily.
However, Outlook 2016 does not provide an option to set attach as copy as a default option for every file being shared.
Note: It is not possible to attach file from OneDrive For Business using the above discussed method.
2. Copy & Paste Option
Instead of using attach as copy option, the user can attach the file from OneDrive by using copy and paste technique. However, the copy & paste trick is slightly different from regular copy & paste practice. Files can be attached from OneDrive using this method with below mentioned steps:
3. Drag & Drop Option
User can attach the file as an attachment by directly dragging the required file from the file explorer. Any file can be dragged from the file explorer by following the steps listed below:

The dragged file will be attached with the email as an attachment. This method is quite easy and can be carried out quickly within few steps. It can be considered while attaching multiple files from OneDrive as files can be dragged and dropped quickly.
4. Classic Attach File Button
The basic attach file button, which is incorporated in earlier versions of Outlook can also be incorporated into Outlook 2016. User can simply attach the file as an attachment by using attach file option. The button is not generally present on Quick Access Toolbar (QAT) but the user can choose to locate Attach File button on QAT in following manner:

By setting attach file button on QAT, the user can easily choose this option directly from toolbar, thus saving user’s time.
Conclusion:
Since, OneDrive provides a common cloud platform to share and access the files, users can save the files on OneDrive. Outlook 2016 users can easily share the files through an email. Outlook inserts a link of the selected file, but users can also attempt to attach the file as an attachment to the email. Some manual steps have been discussed above, which allows help users to understand how to attach files from OneDrive in Outlook as an attachment but not as a link. You can check out MS Outlook Tools for more useful Outlook tips and tricks.

Now, the Outlook 2016 users can directly attach any file from OneDrive and send it across the network. It facilitates user to share the file from cloud platform without depending on the physical location of the file or system. By default, when a file is chosen to be sent through an email, the link of the file is attached along with the email. The recipient is granted permission to have access to the file from OneDrive. However, in some cases the user may prefer to send the file as an attachment instead of the file link. The following post helps its valuable users to learn method on how to attach files from OneDrive in Outlook as an attachment but not as a link.
Top 4 Best Ways to Attach OneDrive Files as an Attachment in Outlook
1. Attach File as Copy
Outlook provides an in-built feature to attach any file from the cloud platform in the email. So, the user can choose to attach the required file from OneDrive and then click on the arrow beside the file icon.
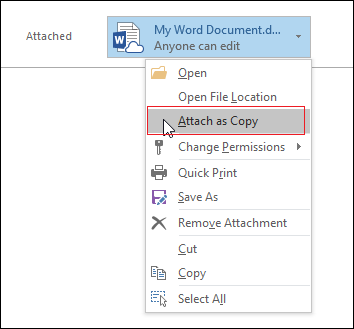
Choose Attach as Copy option from the drop down menu. Outlook will itself download the latest copy of the selected document from OneDrive and attach it to an email. The recipient receives the file as an attachment, which can be downloaded easily.
However, Outlook 2016 does not provide an option to set attach as copy as a default option for every file being shared.
Note: It is not possible to attach file from OneDrive For Business using the above discussed method.
2. Copy & Paste Option
Instead of using attach as copy option, the user can attach the file from OneDrive by using copy and paste technique. However, the copy & paste trick is slightly different from regular copy & paste practice. Files can be attached from OneDrive using this method with below mentioned steps:
- Click on Browse option from Outlook toolbar.
- Select the required file and press CTRL+C. (Do not press the open button to view file)
- Press Cancel to close attach file dialogue box.
- On returning to email message, press CTRL+V.
3. Drag & Drop Option
User can attach the file as an attachment by directly dragging the required file from the file explorer. Any file can be dragged from the file explorer by following the steps listed below:
- Compose the email message in Outlook.
- Using shortcut Windows+E, open File Explorer.
- Browse through the file, which has to be attached.
- Hold and drag the file to email message body.

The dragged file will be attached with the email as an attachment. This method is quite easy and can be carried out quickly within few steps. It can be considered while attaching multiple files from OneDrive as files can be dragged and dropped quickly.
4. Classic Attach File Button
The basic attach file button, which is incorporated in earlier versions of Outlook can also be incorporated into Outlook 2016. User can simply attach the file as an attachment by using attach file option. The button is not generally present on Quick Access Toolbar (QAT) but the user can choose to locate Attach File button on QAT in following manner:
- Browse File > Options > Quick Access Toolbar
- Choose All commands from Choose Command From drop-down
- Select Add File option & click on ADD
- Click OK to save the changes & return to Outlook

Conclusion:
Since, OneDrive provides a common cloud platform to share and access the files, users can save the files on OneDrive. Outlook 2016 users can easily share the files through an email. Outlook inserts a link of the selected file, but users can also attempt to attach the file as an attachment to the email. Some manual steps have been discussed above, which allows help users to understand how to attach files from OneDrive in Outlook as an attachment but not as a link. You can check out MS Outlook Tools for more useful Outlook tips and tricks.







COMMENTS