Adding captions to videos is a great way to make them more accessible and easier to understand. Whether it's for educational content, marketing materials, or just for fun, adding subtitles can help viewers enjoy your content in new ways.
In this article, we'll explain how to add subtitles to videos on a Apple's Mac and your iMovie videos.
What Captions Are?
Captions are text versions of the spoken audio in videos. When added to a video, viewers can read along with what has been said as well as learn new terms or phrases that may have been used. Captions are also helpful for viewers who may not be familiar with the language being spoken.
Using iMovie to Add Captions to Videos
Adding captions in iMovie is the easiest way to add captions to videos on a Mac. With this powerful video editing software, you can quickly create subtitles for your videos and adjust them as needed.
To start adding captions to your videos in iMovie, follow these steps:
1. Start by opening iMovie and creating a new project.
2. Import your video into the system.
3. Please drag your video to the filmstrip area.
4. To title your document significantly lower, select the style called Lower from the Titles drop-down menu.
5. The Text duration time needs to be adjusted according to the length of the video, which is about 5 seconds.
6. The text block can be positioned over the film strip and synchronized to match the length of time it appears on screen.
7. As soon as you've centered your text on the lower portion of the screen, select the box and press Command C to copy, and then repeat the command to paste the 5 second text along the filmstrip.
8. During each video segment, you simply need to enter the appropriate text based on the dialog.
9. Place brackets around any sound (not dialog) that is somewhat meaningful to the caption reader.
10. The captioned movie can be shared as a file (MP4) or sent to iMovie Theatre, iTunes, Facebook, YouTube, or Vimeo.
You can also adjust the timing of your subtitles as needed by clicking and dragging them in the timeline. When finished, simply export your video with the subtitles included.
Another Option to Add Subtitles and Closed Captions on Mac
You're able to adjust how subtitles and captions are displayed, as well as deciding whether to use SDH subtitles or closed captioning where it's available.
If your Mac supports it, ensures live captioning is enabled for audio to follow conversations, audio, and video more easily. See Use Live Captions for more information.
1. On your Mac, go to Apple menu > System Settings. In the sidebar that appears, find and click on Accessibility. (You might have to scroll down a bit.)
2. To activate captions, go to Hearing on the right side of the screen and click Captions.
3. Do any of the following:
• Turn on "Prefer closed captions and SDH" to enable them.
• Turn off "Prefer closed captions and SDH" to stop using them.
• Click the "Add" button to create a style (+) Naming your style will allow you to change the settings for both the background and text. If you want these changes to be permanent, deselect the “Allow video to override” checkbox.
• To edit a style, you created: find the style in the list and select it, then click 'edit.'
• To delete a style, you created: Select the style from the list, then press the Remove button (-).
Using Third-Party Subtitle Editing Software
If you are looking for more advanced subtitle editing options, there are a variety of third-party software solutions that can help. These programs offer powerful tools and features such as automatic captioning, spellchecker support, text formatting, automated transcribing, and more.
Creating Captions for YouTube Videos
If you are uploading a video to YouTube, the platform offers an easy way to create captions for your videos. Just go to the Video Manager tab of your channel and select “Subtitles & CC” from the drop-down menu. From here, you can upload an existing subtitle file or create your own using their online tool.
Once created, you can preview and edit your YouTube captions to ensure that they are perfect for viewers. Once finished, simply save the subtitles and publish them with your video.
Conclusion:
Adding captions to videos is a great way to increase the accessibility of your content and ensure that everyone can enjoy it. Whether you are using iMovie or a third-party program, there are plenty of options available to make creating captions for your videos easy and enjoyable. With these tips and tricks, you will be able to create captions for your videos in no time at all.

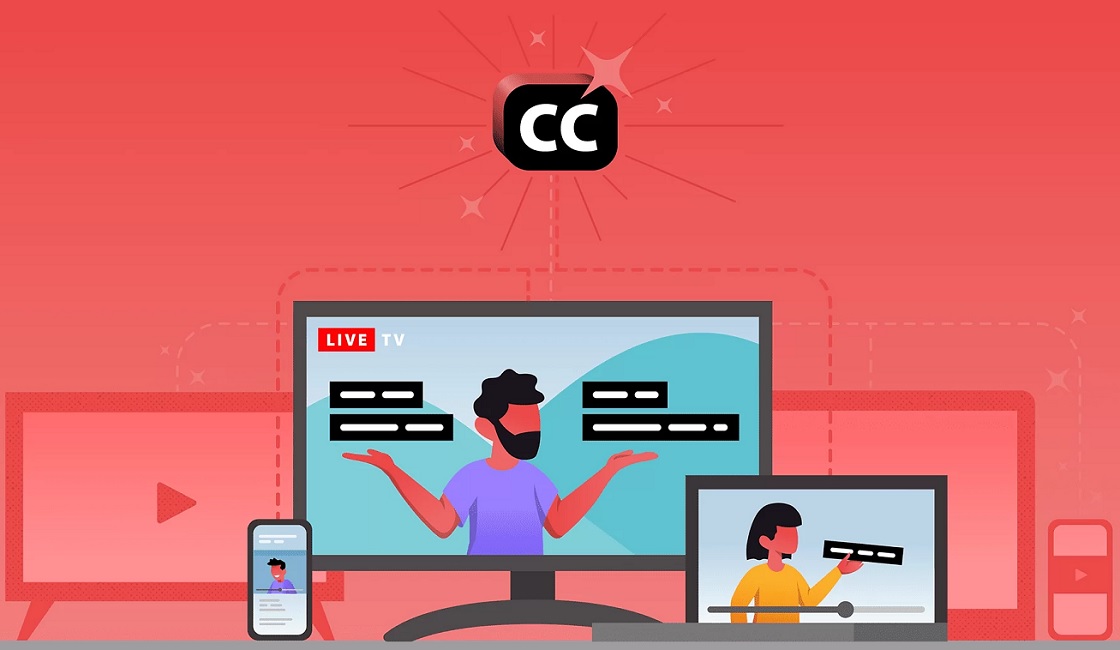






COMMENTS